 |
| Emulator main menu and HelloAndroid Icon |
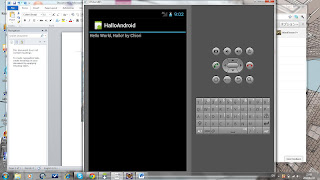 |
| Output from the changed code |
The procedure summary (not in detail) below:
Setup Development Environment
1) 2 Downloads from internet
· JAVA SE JDK 6u25 Download for Windows x 64 (Oracle Official site) – JAVA APIs and core
· Eclipse IDE for Java EE Developers for Windows 64 (Indigo Pakage) from eclipse.org – Development platform
2) Another download from internet thru Eclipse Development platform. This process called “Android Plug In”
· Launch Eclipse
· Select Help and Install New Software
· Add “Android Development Tools” (https://dl-ssl.google.com/
· Then download.
Run Built-in Sample Program
3) On Eclipse, create an Android Package
This process creates sample project and some source codes.
4) Run package on Emulator
· Launch ADV Manager thru Windows Menu.
· Create emulator thru ADV Manager
· Run package on Emulator thru Eclipse
NOTE: ADV Manager and Eclipse are 2 different things so I recommend to run separately. (Run ADV first)
5) Find Hello Android Icon on the Emulator screen and click to run
6) At last, change the source code text and test it whether the change is reflected.
This is one of the reliable post.I like your blog attribute.Good post.
ReplyDeleteAndroid app developers
Yay! Thanks Android app developers!
Delete